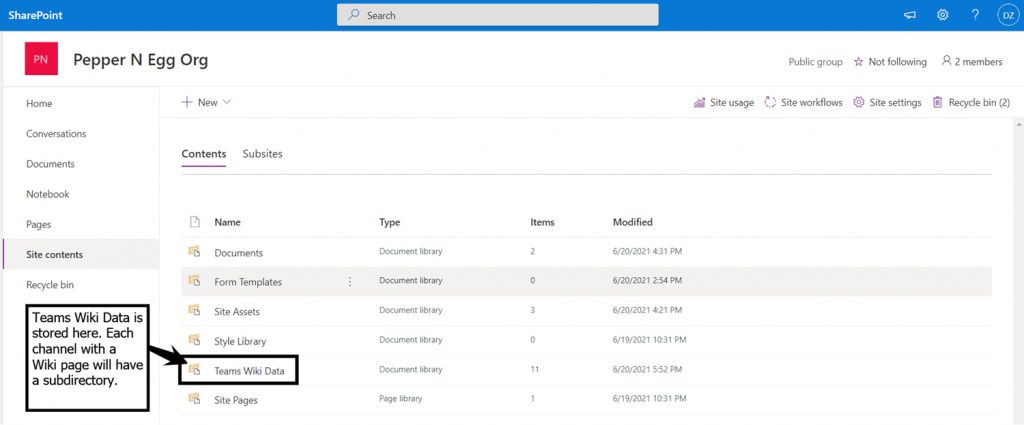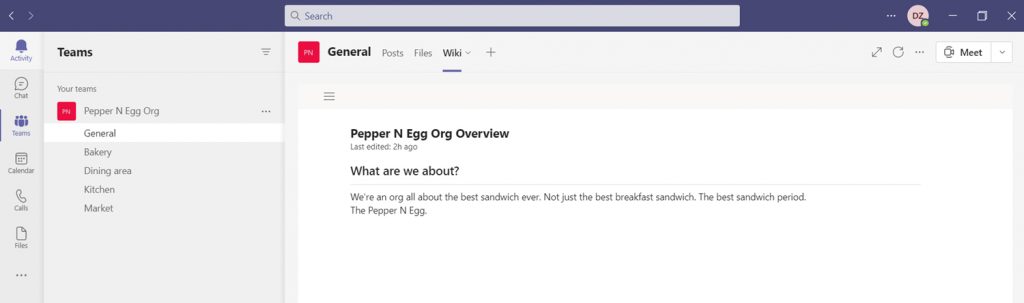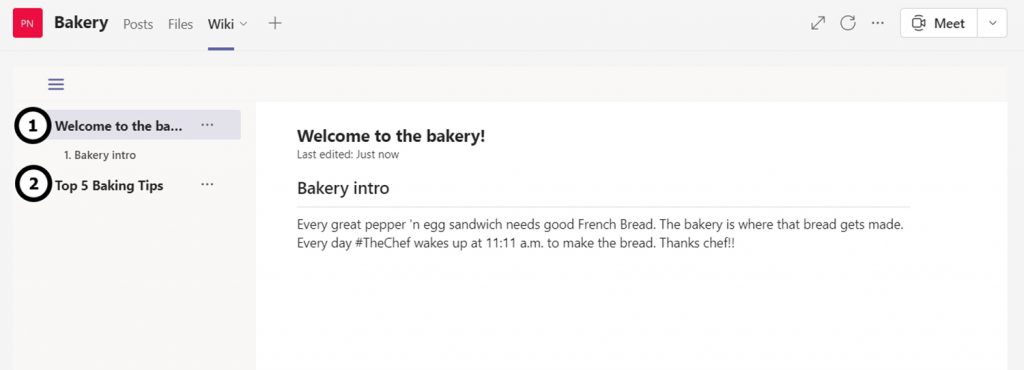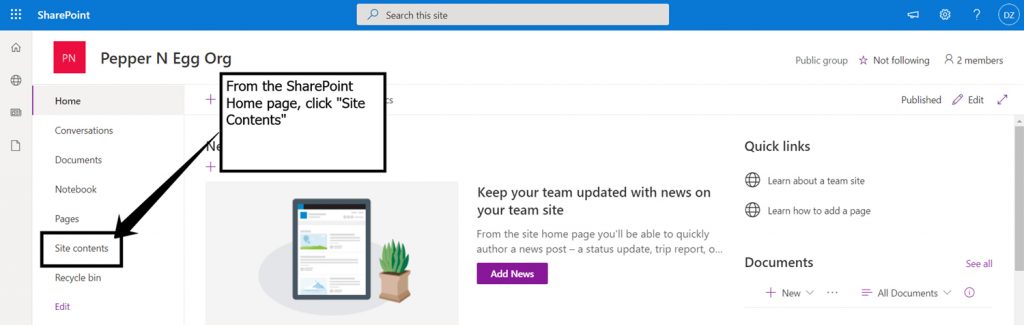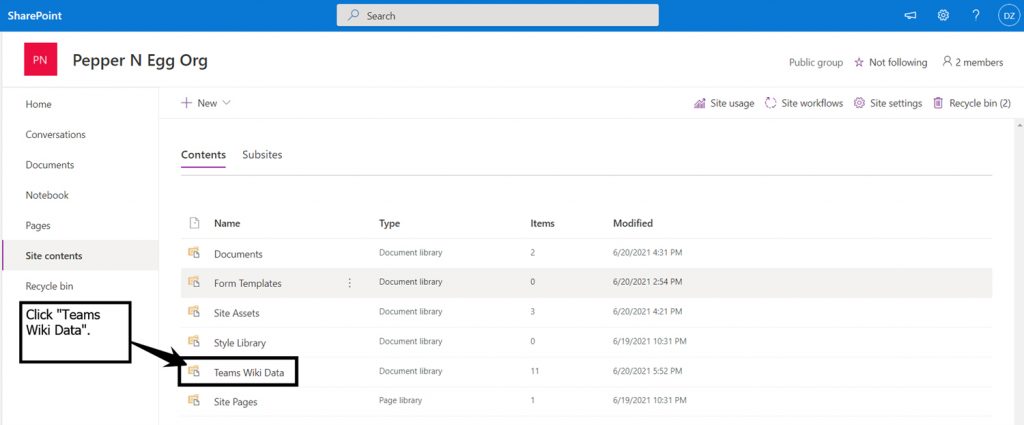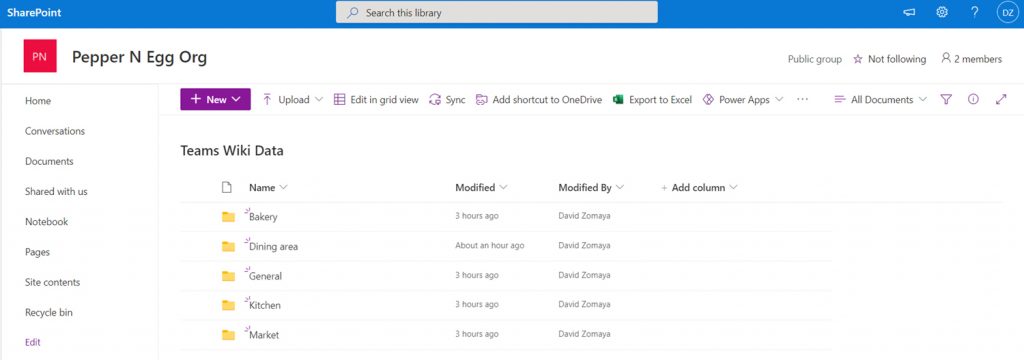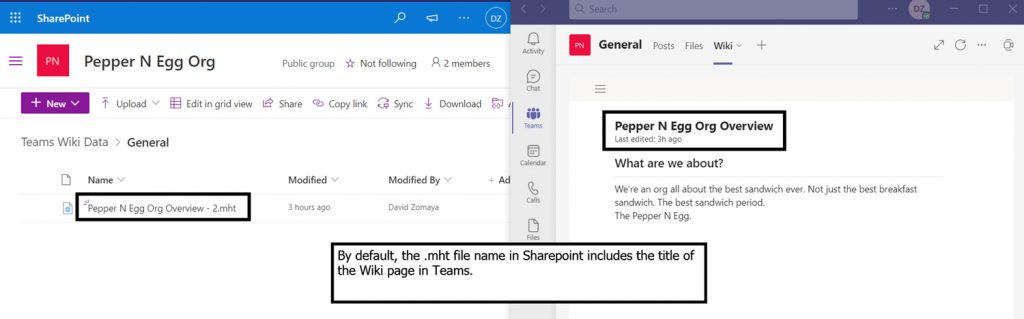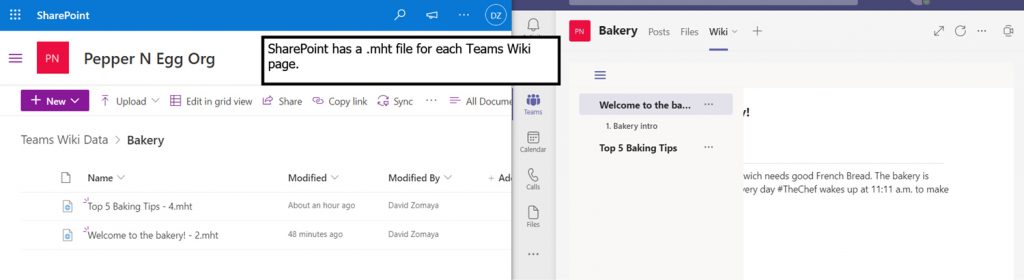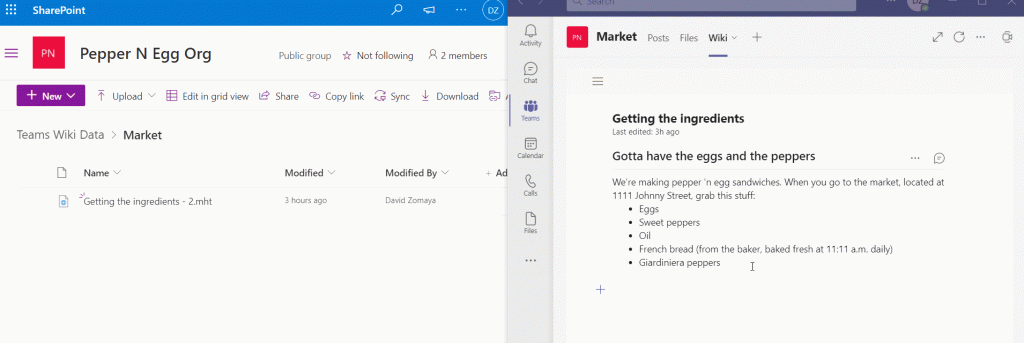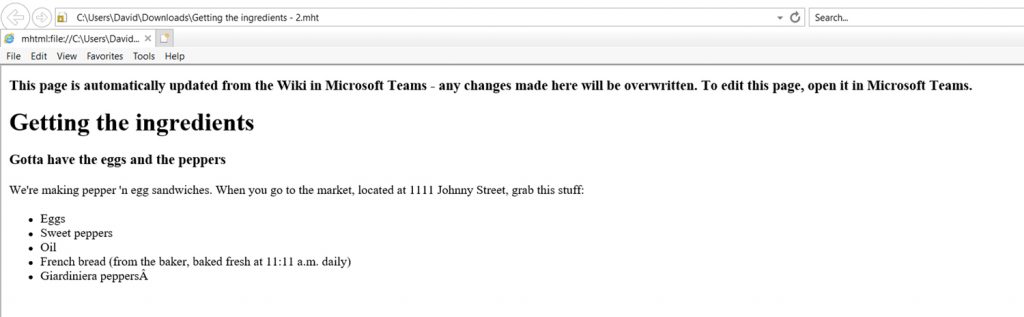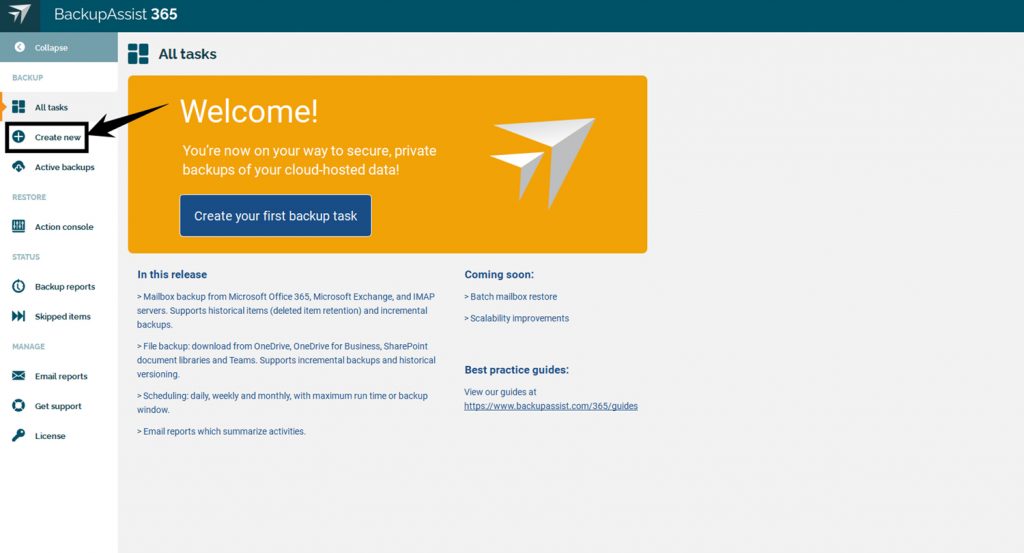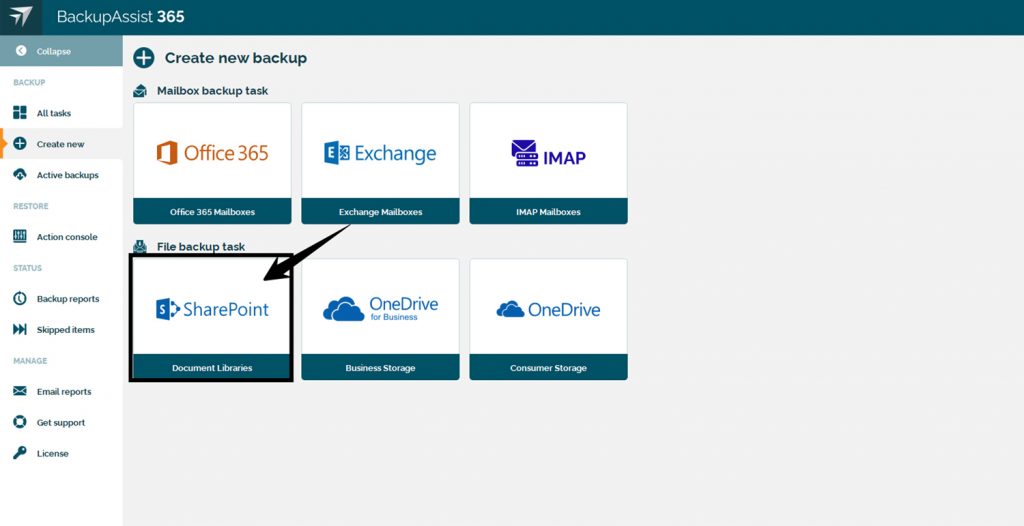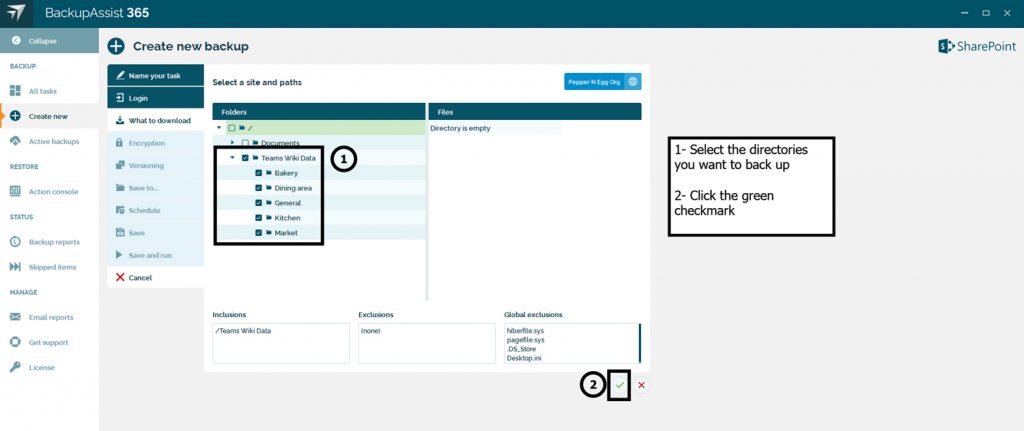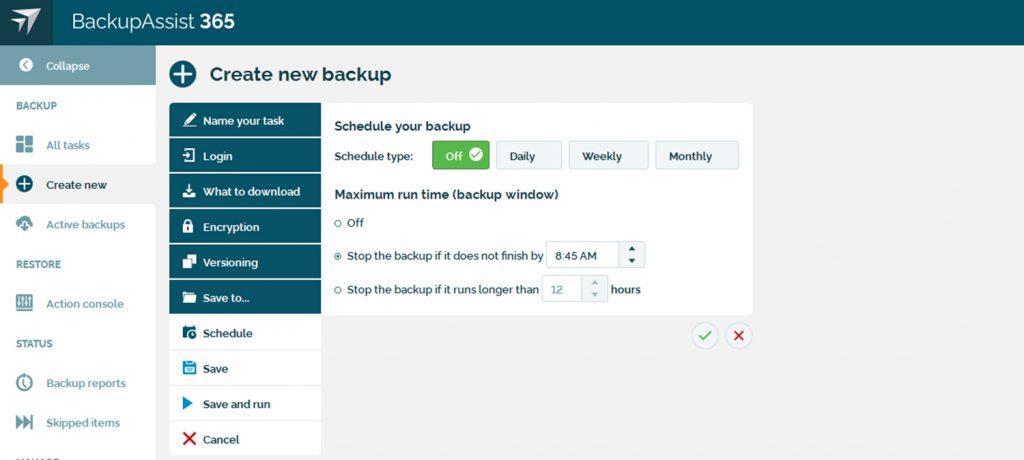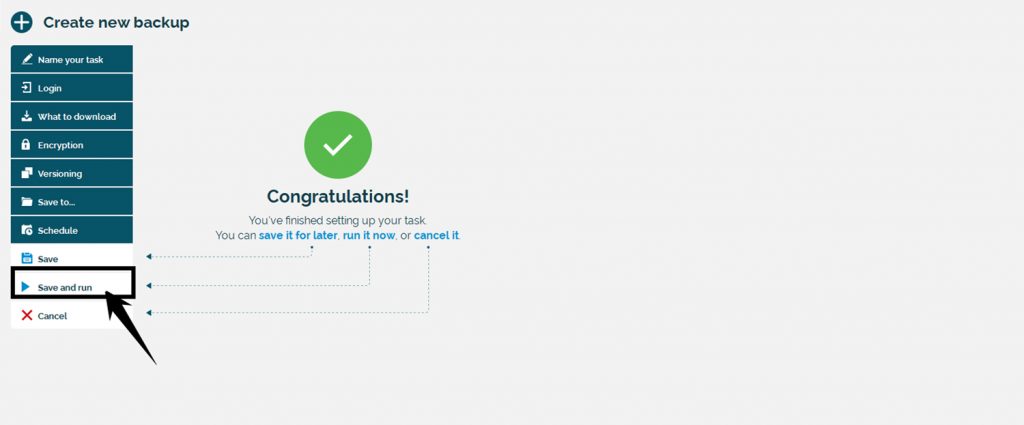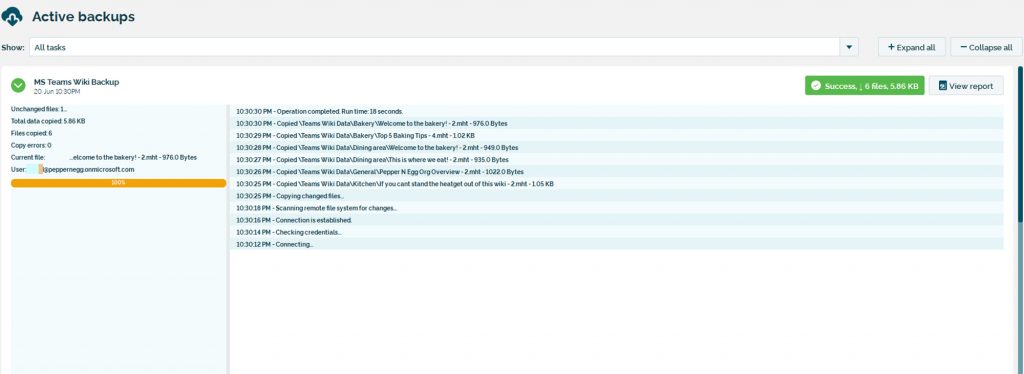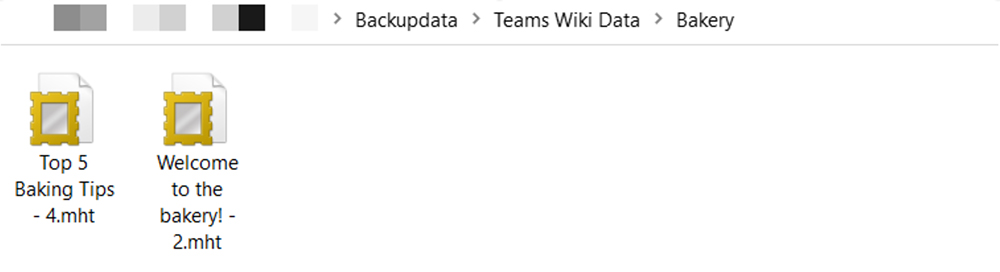TL;DR summary
- Microsoft Teams Wiki data is stored in SharePoint in a document library at Site contents → Teams Wiki Data
- Each Teams channel with a Wiki has its own subdirectory in the Teams Wiki Data document library.
- Each Teams Wiki page within a channel subdirectory is stored as a .mht file in SharePoint.
- Backing up the contents of the entire Teams Wiki Data document library is the best way to back up Microsoft Teams Wiki pages.
Where are Microsoft Teams Wikis stored?
Teams Wikis are stored as .mht files in SharePoint at Site contents → Teams Wiki Data.
To get a better idea of how this all works, let us take a look at what happens in SharePoint when you create a Teams Wiki page. If you are an administrator within your organization, you can follow along with us.
In Teams, we can see our organization has five channels.
Each channel has at least one Wiki page, and our “Bakery” Wiki has two pages.
Now, let us take a look at the SharePoint site for the same organization. First, we need to log in to our SharePoint account. Then, from the Home page, click Site contents.
Next, we click Teams Wiki Data.
Now we can see there is a subdirectory for each of our channels with a Wiki page.
Clicking into the General directory, we see one .mht file with a name that matches the title of the General Wiki.
If we move back up to the Teams Wiki Data document library and click into our Bakery directory, we can see it has two .mht files. This makes sense because there are two pages in the Bakery Wiki.
Additionally, if we make an edit to a Wiki page, we can see that SharePoint updates almost instantly. That is great news for those of you with RPOs measured in seconds!
About .mht files
Now that you know where Microsoft Teams Wikis are stored, what exactly are those .mht files?
MHT files — which are also known as MHTML files — are a type of web archive. They include all the HTML and resources on a page in a single file. Because they are plaintext files, they can be opened using standard text editors like Notepad. Additionally, some browsers can open MHT files directly, while others require an extension.
When you open Teams Wiki .mht files (we used Internet Explorer in the screenshot example below) you will notice a message indicating changes made in the file will be overwritten.
That message makes it clear that you cannot edit or create Teams Wiki pages simply by uploading new .mht files in SharePoint.
How to Back Up Teams Wiki Pages
BackupAssist 365 makes it easy to back up all your Teams Wiki data. Here, we will walk through the process step-by-step. To follow along, you can download a free 30-day trial of BackupAssist 365.
- Download and install BackupAssist 365. Here is the installation guide to help you get going.
- Optional but recommended: Create an Office365 Backup User by following this guide.
- Launch BackupAssist 365 and click Create new.
- Under File backup task click the SharePoint Document Libraries button.
- In the first two steps of the Create New Backup form, name the task and provide your login information.
- In the What to download section, navigate to your Teams Wiki Data document libraries and select all the folders you want to back up, then click the green checkmark button.
- Fill out the Encryption, Versioning, Save to, and Schedule fields based on your preferences.
- For enhanced security, enable Encryption.
- To capture backup history, enable Versioning.
- Select Save and run to begin the backup.
- The amount of time the backup takes will depend on network throughput and the amount of Teams Wiki data being backed up. You will see a progress indicator in the BackupAssist 365 interface.
- The directories and .mht files with your Teams Wiki data will be saved to the local or networked folder Save to location you specified in Step 7.
You have now successfully backed up your Microsoft Teams Wiki pages.
We would love to hear your feedback. If you found this guide helpful, please let us know by leaving a comment below.