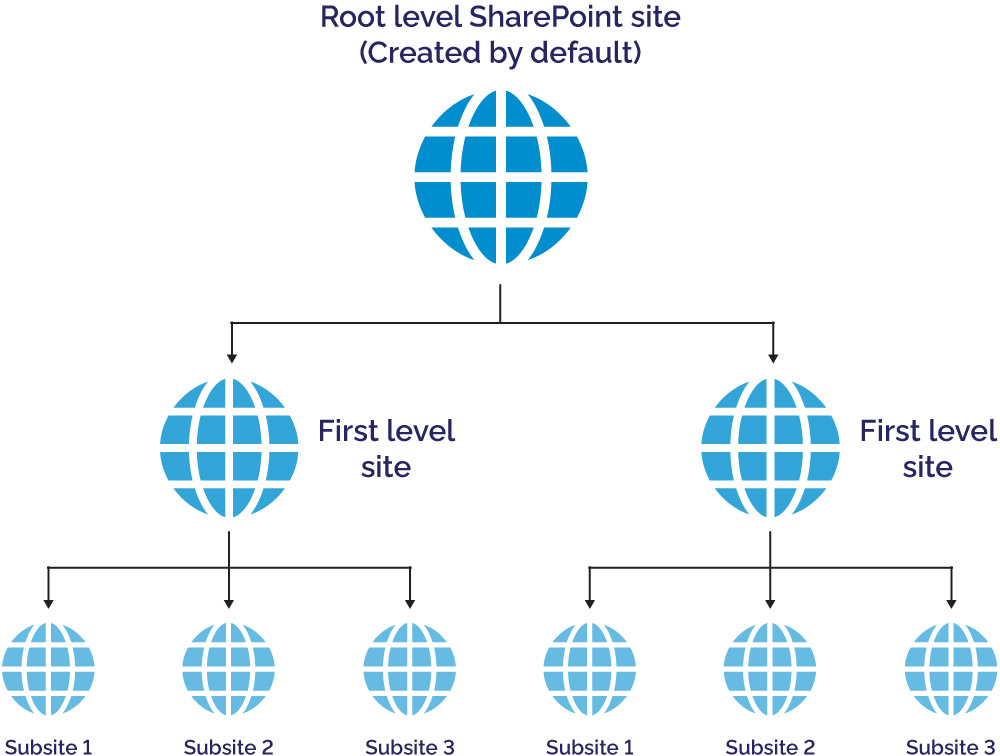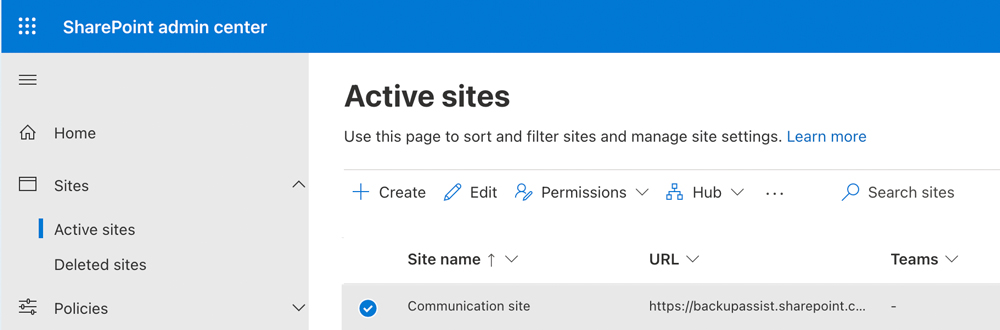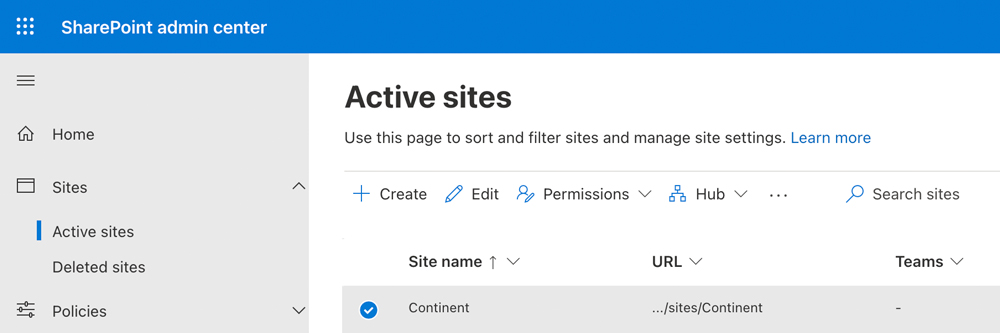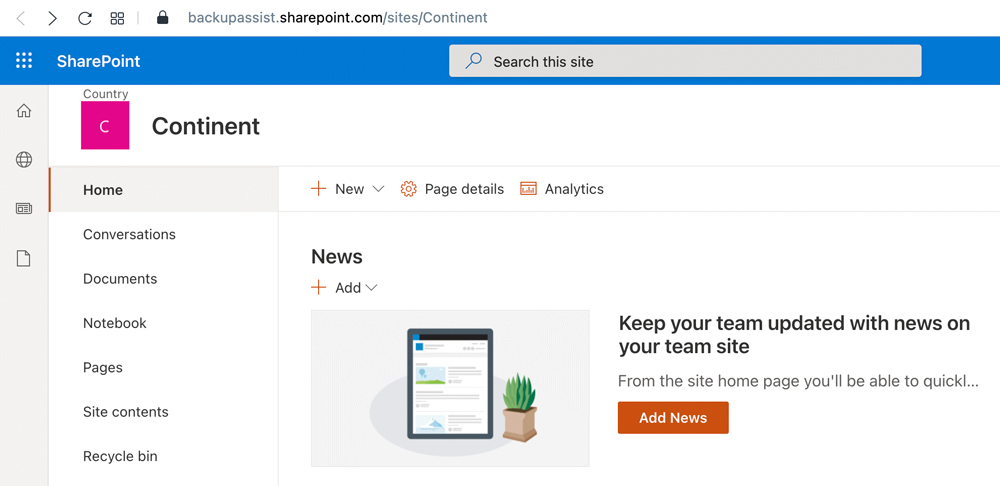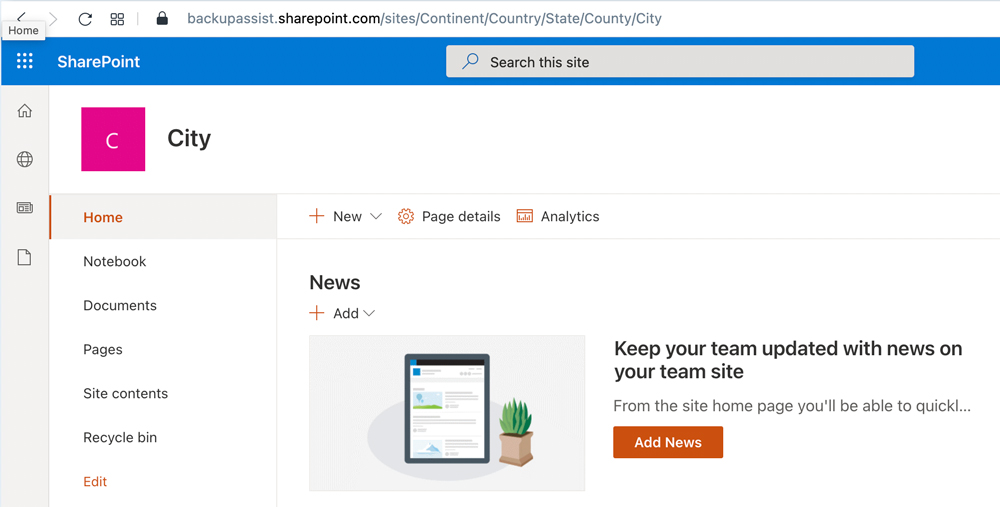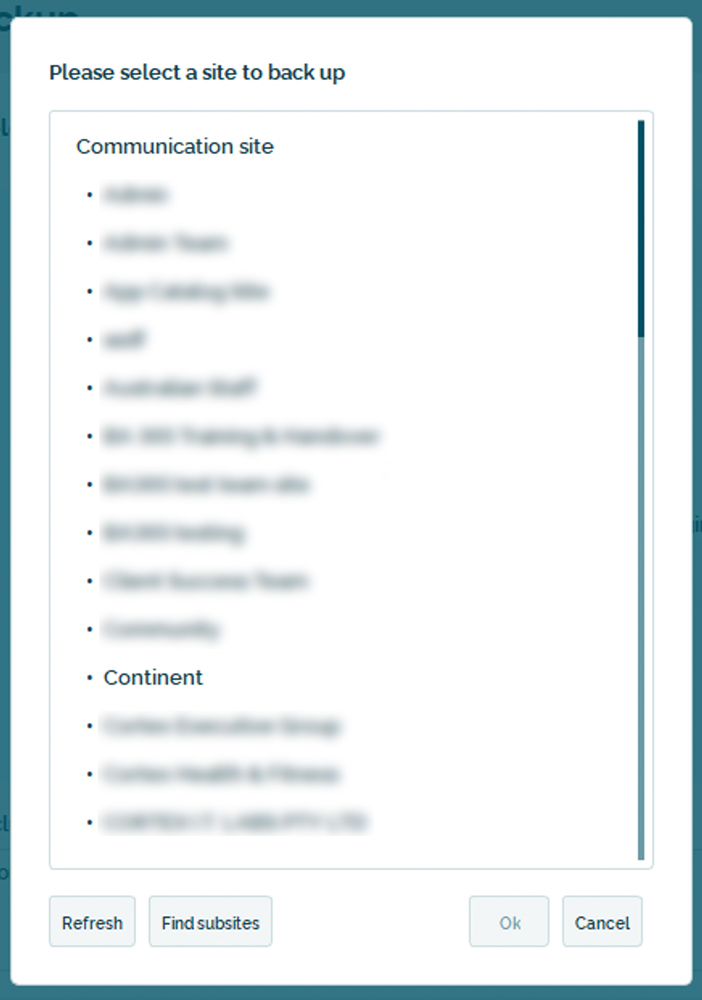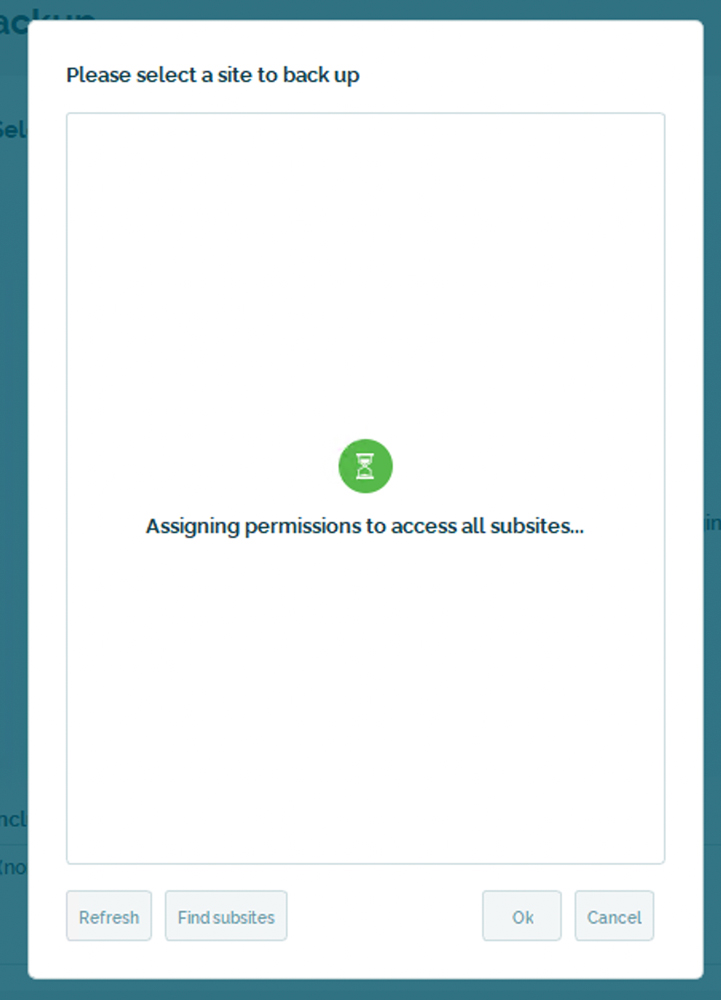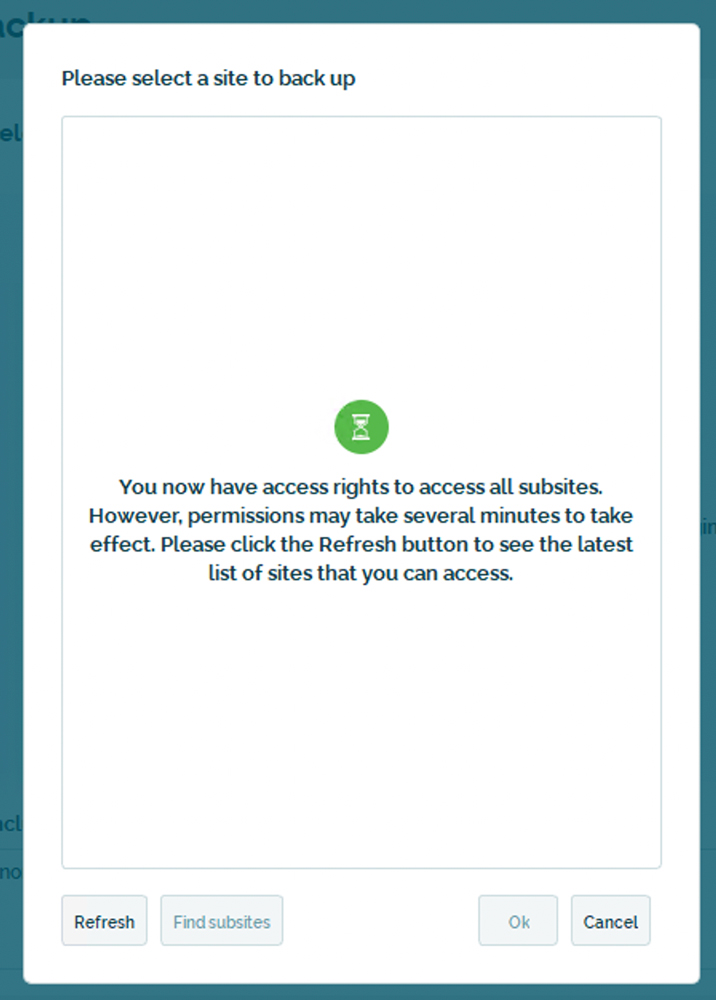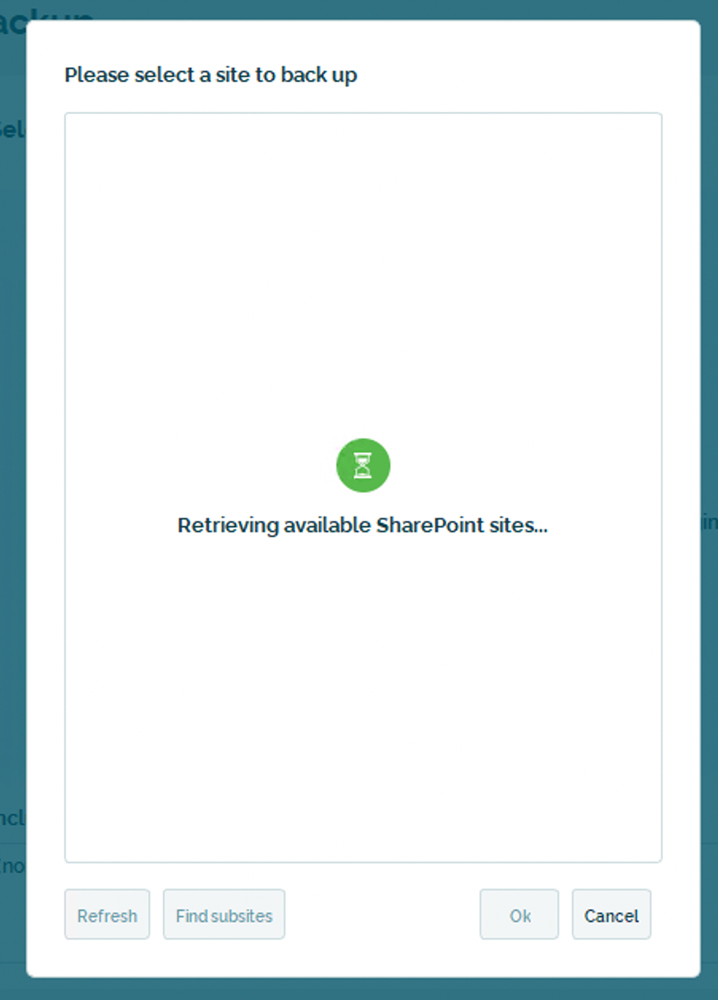TL;DR summary
- SharePoint sites are organised in a hierarchy that resembles a file system. Each site can contain subsites, so you can have sites nested within each other – just like having nested subdirectories. “Site” and “subsite” just refers to the differences in their position in this hierarchy.
- There are subtle differences in managing a site or subsite in the SharePoint admin center, as well as the way permissions are granted.
- By default, subsites are not visible in BackupAssist 365 until you click the “Find subsites” button to discover them. After doing this, you can back up your SharePoint subsites’ Document Libraries using BackupAssist 365.
SharePoint hierarchy and nested subsites
SharePoint sites can be neatly organized in a hierarchy that resembles a family tree or file system. In this article, we will use the terms “root level”, “first level” and “subsite” as shown in this hierarchy diagram:
At the root level, you have the default site that was created with your Microsoft 365 / Office 365 tenant. If you leave the default name in place, you will find it in the SharePoint admin center as the “Communication site”.
For example, on our Office 365 tenant, it is listed in the SharePoint admin center as shown here:
For the purposes of this explanation, I then created a number of sites and subsites to create a hierarchy of sites – as shown here:
- Communication site – the root level site created by default in your tenant
- Continent – the first level site
- Country – a subsite
- State – a subsite within a subsite
- County
- City
- County
- State – a subsite within a subsite
- Country – a subsite
- Continent – the first level site
We do not know of any limit to the number of times you can nest a site, but it is unlikely you will ever need to create subsites more than a few layers deep.
The URL of the site or subsite shows its position in the hierarchy
Let’s look at the “Continent” SharePoint site. It is listed in the SharePoint admin center:
Navigating to this site, you will see:
The URL of this site is https://backupassist.sharepoint.com/sites/Continent – in fact, all first level sites appear in the root of the “/sites/” directory.
Similarly, if we navigate to the City subsite, you will see the full URL shows the exact hierarchy of the site:
Root -> Continent -> Country -> State -> County -> City
Differences in managing sites and subsites
| First level site | Subsite | |
|---|---|---|
| Listing the site or subsite | All first level sites appear in the SharePoint admin center, under the “Sites” -> “Active sites” tab. | Subsites do not appear in the SharePoint admin center. To list a subsite, you will first have to navigate to the parent site. |
| Navigating to a site or subsite | Go to the SharePoint admin center, and find the site in the “Sites” -> “Active sites” tab. Then click the URL. | Go to the parent site first, and navigate to the “Site contents” -> “Subsites” tab. Subsites are listed here, and click on the name of the subsite. If your subsite is several layers deep, you will need to navigate through the complete hierarchy. |
| Creating a new site or subsite | Go to the SharePoint admin center, and in the “Sites” -> “Active sites” tab, click on “Create”. | Firstly, navigate to the parent site or subsite. Then click on “Site contents” -> “Subsites”, and then click “New” -> “Subsite”. |
| Permissions | By default, permissions for a site do not inherit from the root. Instead, they are set up individually. | Permissions can inherit from the parent, or be set up individually. However, a site’s subsites are part of the same Site Collection, so changes to the Site Collection Administrators group affect all subsites (and nested subsites) under the first level site. |
How to back up Subsite document libraries in BackupAssist 365
When you create a SharePoint backup job in BackupAssist 365, you will be able to select any first level site for backup. They will be displayed in the list of sites:
However, subsites are not shown by default because they can only be listed if you have specific permissions to the sites.
To list subsites, click the “Find subsites” button. This will grant access rights to the backup user to see subsites. While this is happening, you will see this message:
Depending on the number of sites in your tenant, and the responsiveness of SharePoint Online, this process may take somewhere from 10 seconds to several minutes.
Once complete, you will see a confirmation message:
Now that the backup user has access rights to list the subsites, it can still take several more minutes for the subsites to appear. Click the “Refresh” button, and BackupAssist 365 will refresh the list of available sites.
In our experience, subsites can be listed in as little as 1 minute. But at other times, running the exact same process using the same tenant can require a 10 minute wait. In one extreme case earlier this month, with two of our tenants, we had to wait 18 hours before subsites became visible, while for another two of our tenants, it took 7 minutes.
After waiting, you will be able to select the subsite and back up document libraries for that subsite.
From the perspective of BackupAssist 365, there is no difference between a subsite and a first level site. Document libraries and their files and folders are backed up in exactly the same way.
Conclusion
There is no difference in functionality between sites and subsites, although there are subtle differences in how to manage them and in the permissions model.
Backing up a subsite’s Document Libraries with BackupAssist 365 is no different to backing up a first level SharePoint site, but be sure to click the “Find subsites” button to see all the available subsites.