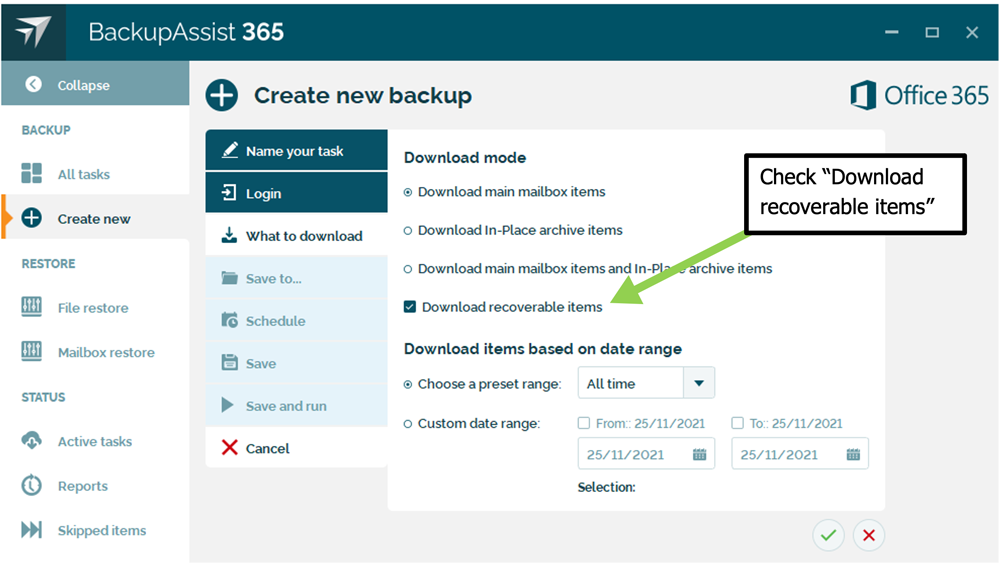From accidental deletions to purposefully trashing emails you didn’t think you needed – we’ve all been there.
Thankfully, Office 365 has a fail-safe that can help with recent erroneous deletions. The
Recoverable Items folder differs from the standard Deleted Items folder, making it somewhat
confusing for many users. However, it’s a helpful tool to restore your Office 365 data especially
when you understand how to use it!
The Recoverable Items Folder
If you have experience with Exchange Server, then you probably recall the “dumpster” feature. The Recoverable Items folder replaces the “dumpster” as a special mailbox folder that is automatically activated when setting up Office 365 or Microsoft 365.
To understand how the Recoverable Items folder works, it helps to know the different levels of deletion and the mailbox setup.
Deleting Items in Exchange Online
‘Delete’ refers to moving an item from any mailbox folder to the Deleted Items folder. You can recover items from that folder by moving them back to your inbox. Otherwise, they remain in the folder for 30 days or a standard time set by the system administrator.
Mailbox items can be “soft deleted” or “hard deleted.” Soft delete means that the items move to the Recoverable Items folder. It also refers to items deleted using the Shift+Delete function because they bypass the Deleted Items folder and go straight to the Recoverable Items folder. Hard delete involves selecting items to be purged permanently from the mailbox database.
Deleting items in Exchange goes something like this:
- The user hits “delete” to remove an item from their inbox.
- Email goes to the Deleted Items folder.
- The user then deletes the item from the Deleted Items folder.
- Email goes to the Recoverable Items folder.
- The item sits in the Recoverable Items folder for 14 days.
- After 14 days, emails in the Recoverable Items folder get permanently deleted.
Alternatively, if a user hits “Shift+Delete” on an item in their inbox, it moves directly to the Recoverable Items folder for 14 days.
Exchange Online Mailboxes
Every user’s mailbox features two subsets, or subtrees, known as the Interpersonal Messaging (IPM) and the non-IPM.
The IPM is the normal folder that remains visible to everyone on your email system and contains typical folders, like the Inbox, Sent Items, and Calendar. This means that if someone emails you with a virus or some other malicious code, it will be visible in your IPM folder.
The non-IPM subtree contains all internal data and operational data for your Exchange Server system. It is only visible to system administrators because it holds all data relating to your server operations, like passwords, hashes, etc., which verifies one’s identity.
The Recoverable Items folder lives in the non-IPM subtree, meaning that it’s not visible to everyone. This arrangement provides some key benefits for systems, including individual storage quotas, prevention of data purging, and edit tracking capabilities.
Subfolders in Recoverable Items Folder
The Recoverable Items folder contains several subfolders because they each serve different functions. Note that the Exchange Server administrator needs to turn on certain features to enable several of these subfolders. Further, files remain in these subfolders for 14 days unless the admin increases the storage time.
Deletions
This subfolder contains items from the Deleted Items folder. Users can find it through the “Recover Deleted Items” feature through Outlook.
Versions
The versions folder is only available to system admins and only if you enable the In-Place Hold or Litigation Hold features. It retains original and modified copies of deleted items.
Purges
If you enable Litigation Hold or single item recovery, you can access this subfolder that retains hard-deleted items.
Audits
To activate this subfolder, you must enable the mailbox audit logging. Doing so creates audit log entries that track user actions, like deleting, moving, or opening items. Again, only a system admin can view this subfolder.
Discovery Holds
When you apply an In-Place hold or a retention policy, all items that meet those parameters move to this subfolder, even if the user performs a hard delete. Admins can recover deleted items from this folder and alter the In-Place Hold and Retention policies.
Calendar Logging
Calendar logging records changes to a calendar within your mailbox. Only admins can view this folder, but it enables you to determine the cause of any problems within the calendar.
BackupAssist 365 and How It Works
Exchange Online’s Recoverable Items folder is an exceptional tool for many businesses, but it has one major flaw. It isn’t a proper backup solution, and cannot help you in many circumstances – like these:
- It cannot help you if an item was deleted a long time ago (beyond the retention time).
- It cannot help you if you deleted the mailbox.
- It cannot help you if the tenant suffered a compromise.
A proper backup solution for Office 365 will allow you to recover in all these situations and more, and that’s where BackupAssist 365 comes into play.
BackupAssist 365 is a software application that runs on your computer and backs up your cloud data to a local destination. If anything happens to your data, you can restore Office 365 data from the local backup.
That means you never have to worry about losing your important cloud-based data. The encrypted local backups of your cloud data provide an added layer of security.
How It Works
System administrators set up and manage settings for BackupAssist 365. You decide what to back up, where to put the data, how often to run backups, and which machine(s) download the backup data.
To back up recoverable items in Office 365, be sure to tick the ‘Download recoverable items’ box in your Office 365 backup task in the BackupAssist 365 admin console.
Once installed and configured to your custom settings, the program backs up your cloud data by storing a copy of that data in a local location. You don’t need to do anything else because BackupAssist 365 takes care of everything automatically and silently in the background.
Each new backup downloads the differences, known as deltas, from previous downloads. This approach takes up less time and space.
Why You Need a Backup System
Having a backup system might be the most important thing you can do as a system admin. Backing up files, including emails, offers a layer of protection in several situations.
- It protects you and your team from accidental deletions.
- It offers some protection against ransomware attacks and internal sabotage.
- You don’t have to worry about a rogue employee or hacker deleting important data.
- It makes up for Microsoft 365’s inability to restore data.
- It provides necessary security by preserving sensitive data.
- It can ensure compliance for certain industries.
As we’ve turned toward cloud-based systems for much of our work, it’s more important than ever to create a fail-safe. Even if you don’t encounter a malicious attack, accidents happen.
Let’s take a couple of examples into account:
Problem: The Accidental Deletion
It’s Friday afternoon, and Jane wants to clean up her inbox, which has a mixture of work emails and unsolicited messages from sales people and advertisers. She selects a bunch of emails to delete, and accidentally includes an email with a client contract attached!
Three weeks later, she tries to find that email… but can’t! Jane panics and calls you for assistance. You realize that the email isn’t in the Recoverable Items folder because the retention period has elapsed. Luckily, you have BackupAssist 365 and can recover that email, contract and all.
Problem: The Disgruntled Associate
Brad was recently passed over for a promotion. While it seemed like he handled the disappointment and moved on, he secretly reached out to a competitor. In exchange for a position, Brad agreed to send intel to your competitor.
Thinking himself the crafty sort, Brad attempted to delete the records of his misdeeds. Unfortunately for Brad, you have a backup system in place, which gave you a permanent record of his mailbox before it was deleted. You have proof of Brad’s actions, thanks to BackupAssist 365.
Wrapping Up
The Recoverable Items in Office 365 (Exchange Online) can save your team and your business a lot of time, headaches, or possible losses. When you delete a message or an item, the Exchange Server stores a copy in its Recoverable Items folder. But after the retention period is over, you’ll have to rely on a robust backup solution like BackupAssist 365 to help you can recover lost emails quickly and easily. And BackupAssist 365 also works for SharePoint Online and OneDrive for Business, providing backup protection for both mailboxes and files.