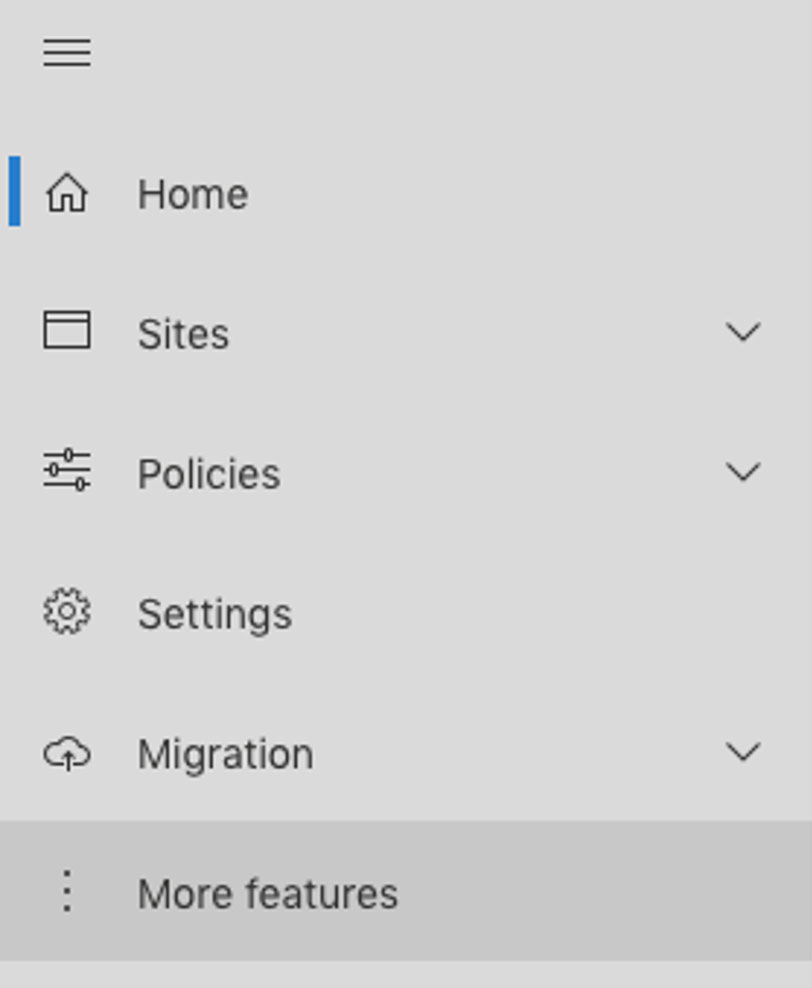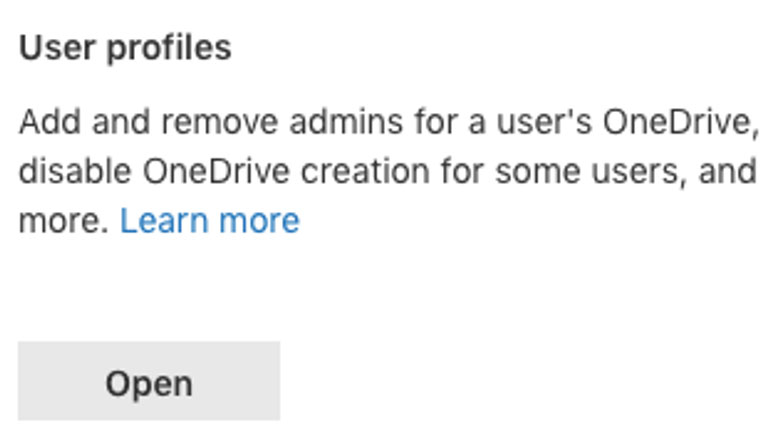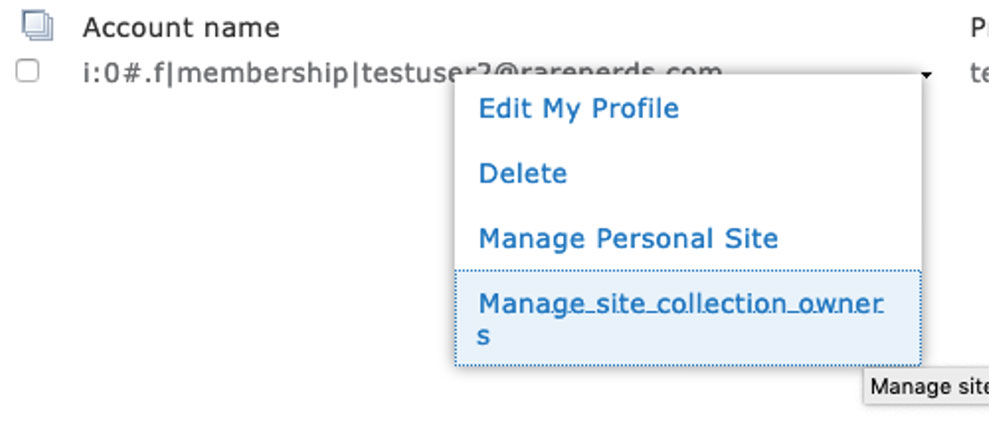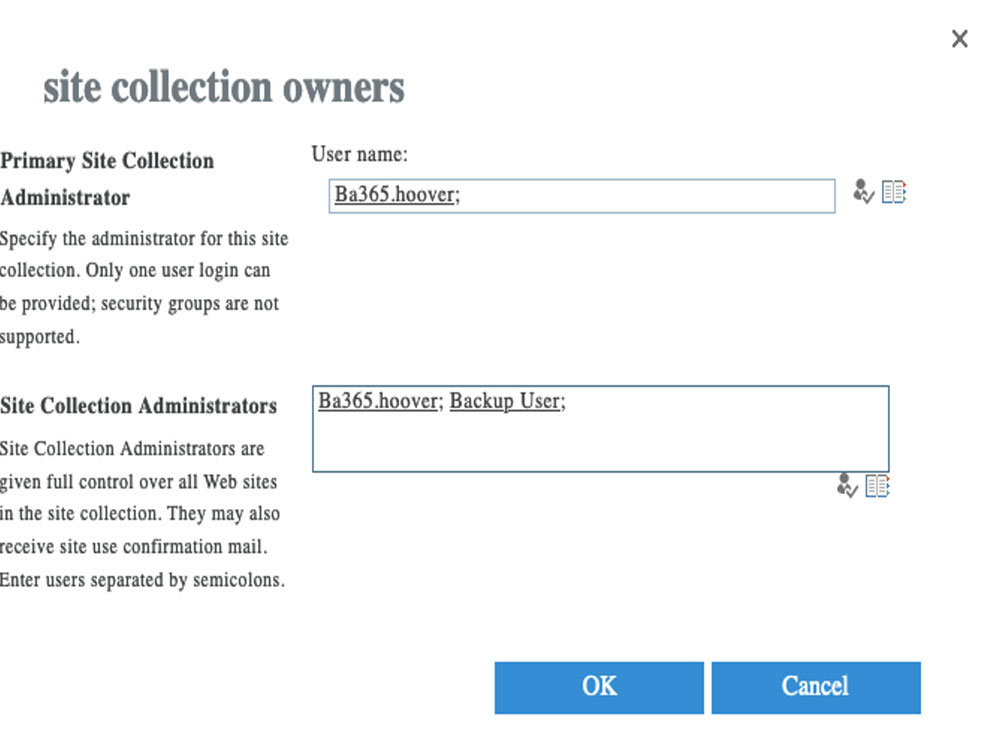However, in May 2022, Microsoft deployed changes to SharePoint that broke this feature, and it is still under investigation.
In the meantime, this manual process will help you assign the necessary permissions to the Backup User, so that your OneDrive for Business accounts can be backed up.
Prerequisites: we assume you have already created and configured the Backup User login in Office 365, for use as a Backup user in BackupAssist 365 as found here:
How to manually grant permissions
- Log in to Office 365 as a global administrator, and go to the SharePoint admin center.
-
Click “more features”
-
Under “User Profiles” click “Open:
-
Click “Manage User profiles:
-
Enter the username for the user that you want to back up. It is not necessary to enter the entire username. Part usernames will also work. In this example, we want to find the user called “ba365.hoover”:
and click “Find” -
Under the “Account name” that is returned, click the small downward pointing arrow head:
-
Click “Manage site collection owners”
-
Add the username of the previously configured backup user to the “site collection administrators” field:
-
Click OK.
The Backup user is now configured with the necessary permission backup the personal site of this OneDrive For Business user.
You should now repeat this process for other users that you want to back up.
Please note – this process is a little tedious, and we are now working on a more automated, temporary workaround that will enable you to grant permissions for all users in a single PowerShell script.
Stay tuned…